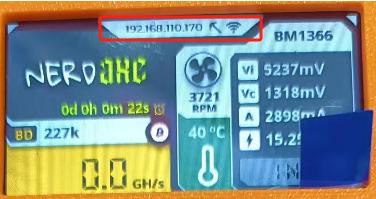Step1: Power Connection
The NerdAXE 500Gh/s which equipped with a 100~240V AC adaptor,with 5V output is designed to work with any voltage worldwide.
Plug the power cable into a wall outlet. Connect the other end to your NerdAXE.
Step 2: Initial Boot-Up
Make sure your smartphone or computer is connected with 2.4GHz Wi-Fi.
Wait for the NerdAXE screen to display "NerdAXE_****". This indicates the unit is ready for setup.
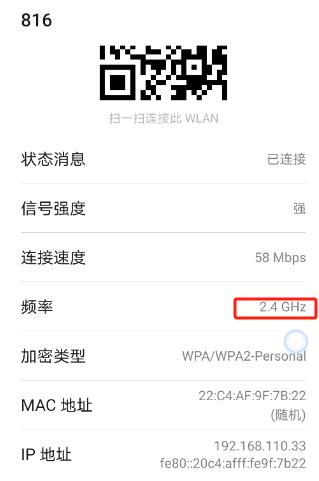
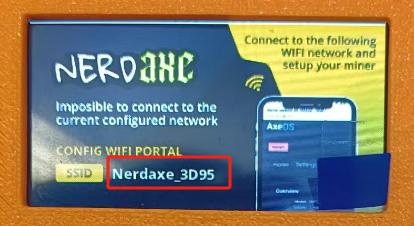
Step 3: Connecting to Wi-Fi
On your smartphone or computer, search for available Wi-Fi networks.
Connect to the "NerdAXE_****" network. Please be patient as this might take a minute.
If prompted to continue connecting without internet access, select 'YES'.
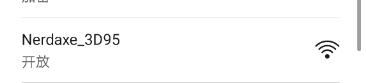
Step 4: AxeOS Setup
Once connected,the AxeOS web portal should automatically open for setup. If it doesn't, manually visit msftconnecttest.com. Or visit http://192.168.4.1.
Step 5: Configure WiFi Settings
In AxeOS, navigate to 'Settings'.
Name your device into “Hostname”
Enter your Wi-Fi details:
Wi-Fi ID: Enter your 2.4G Wi-Fi SSID.Note: NerdAXE devices are not compatible with 2.4GHz Wi-Fi (Contact your internet provider if unsure about your Wi-Fi frequency).
Wi-Fi Password: Ensure accuracy to avoid connection issues.
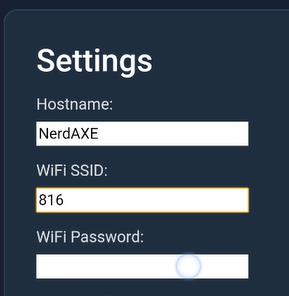
Step 6: Customizing Your Miner
Stratum URL: Enter the URL of any bitcoin pool supporting your mining. Do not include 'TCP://' in the URL.
Stratum Port: The port number of the pool you selected.
Stratum User: Change this to your username registered in the pool to receive mining rewards.Or the main-net wallet address
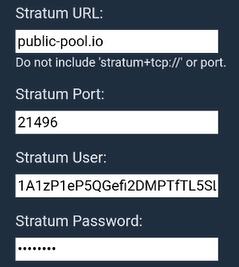
Step 7: Save and Restart
Click Save, then click Restart to apply the changes.
Step 8: Start Mining
If everything is configured correctly, your NerdAXE device will start mining.
Step 9: Change your setting
Enter the IP address display on the device screen into your browser to open the AxeOS web portal. You can change your setting now.